Quickly validate your environment
Before even implementing any automation task, you must ensure you have the proper environment. The Robocorp environment is a set of tools and configurations that sustain coherent and feasible automation.
To set up the Robocorp environment, you first need to configure a RCC profile based on your needs or your organization's needs.
As Setup Utility comes packed with the default RCC profile (which contains all the necessary items configured for common situations), you don't need to create an initial one.
At startup, Setup Utility will start testing your environment.
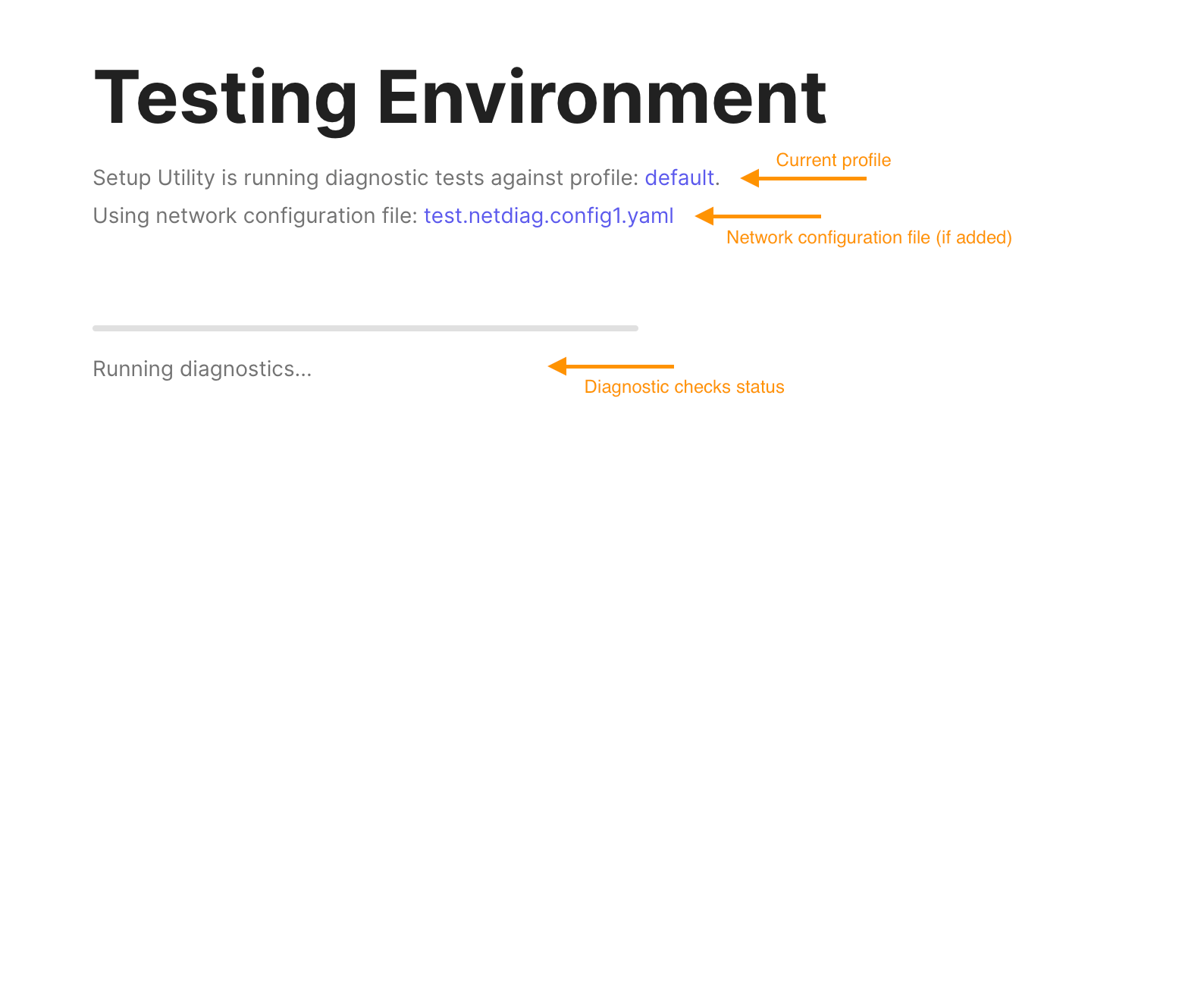
Everything is fine
After executing the system diagnostics, you will be redirected to the application's main page regardless of the outcome. This would be the status overview of the environment.
In the best-case scenario, all diagnostic checks will pass, and you will have a green light to continue. On the main page, you can get a good visual indicator of the current status.
If all diagnostic checks have Passed (and are green), you should not have any issues with your current profile and environment, meaning you can continue developing or executing your automation tasks without impedance.
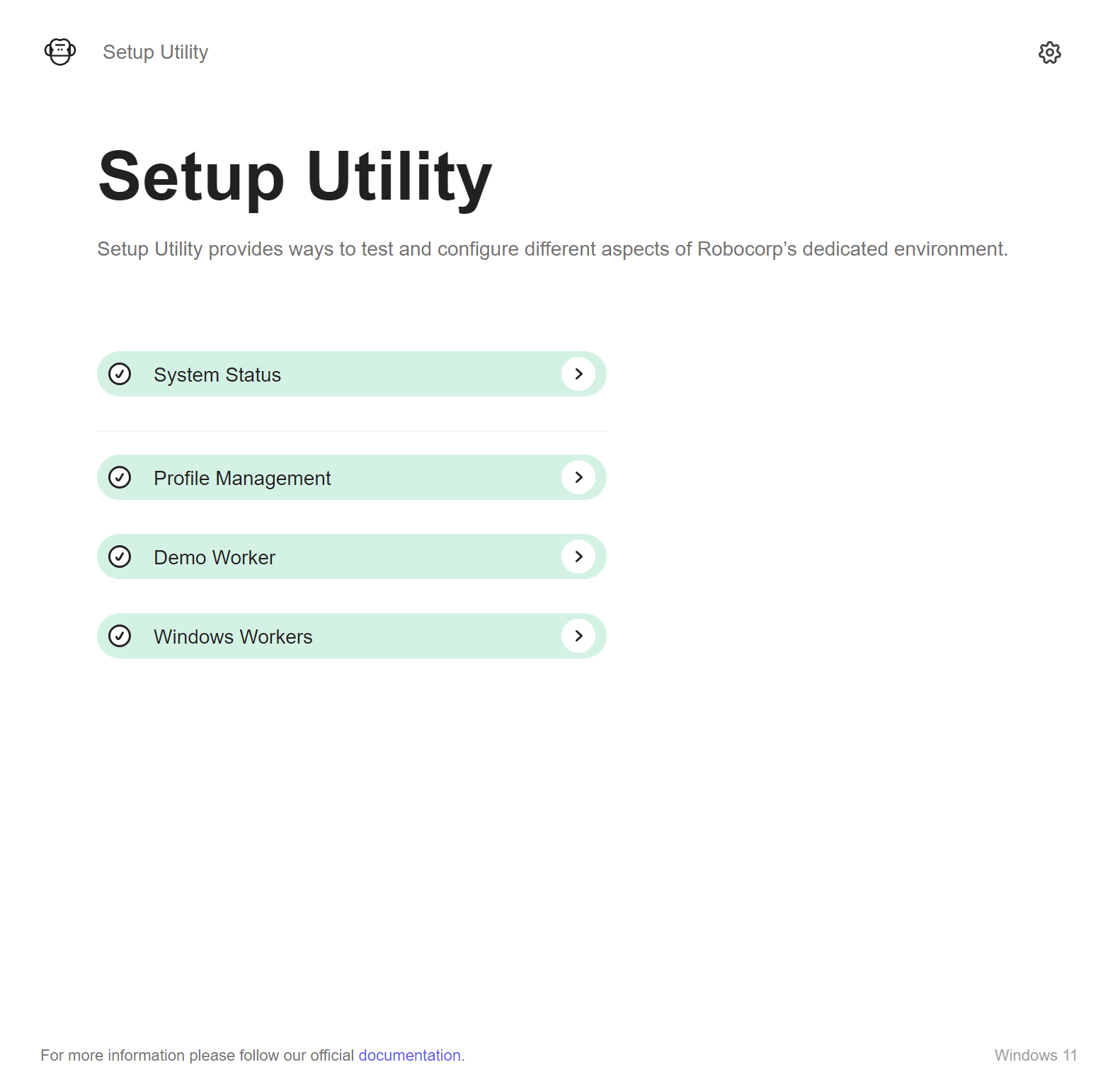
Passed Diagnostic Details
To learn more, you can navigate to the Environment Diagnostics page to find the categories of checks performed on the environment.
Go to System Status > Environment Diagnostics > Environment Details.
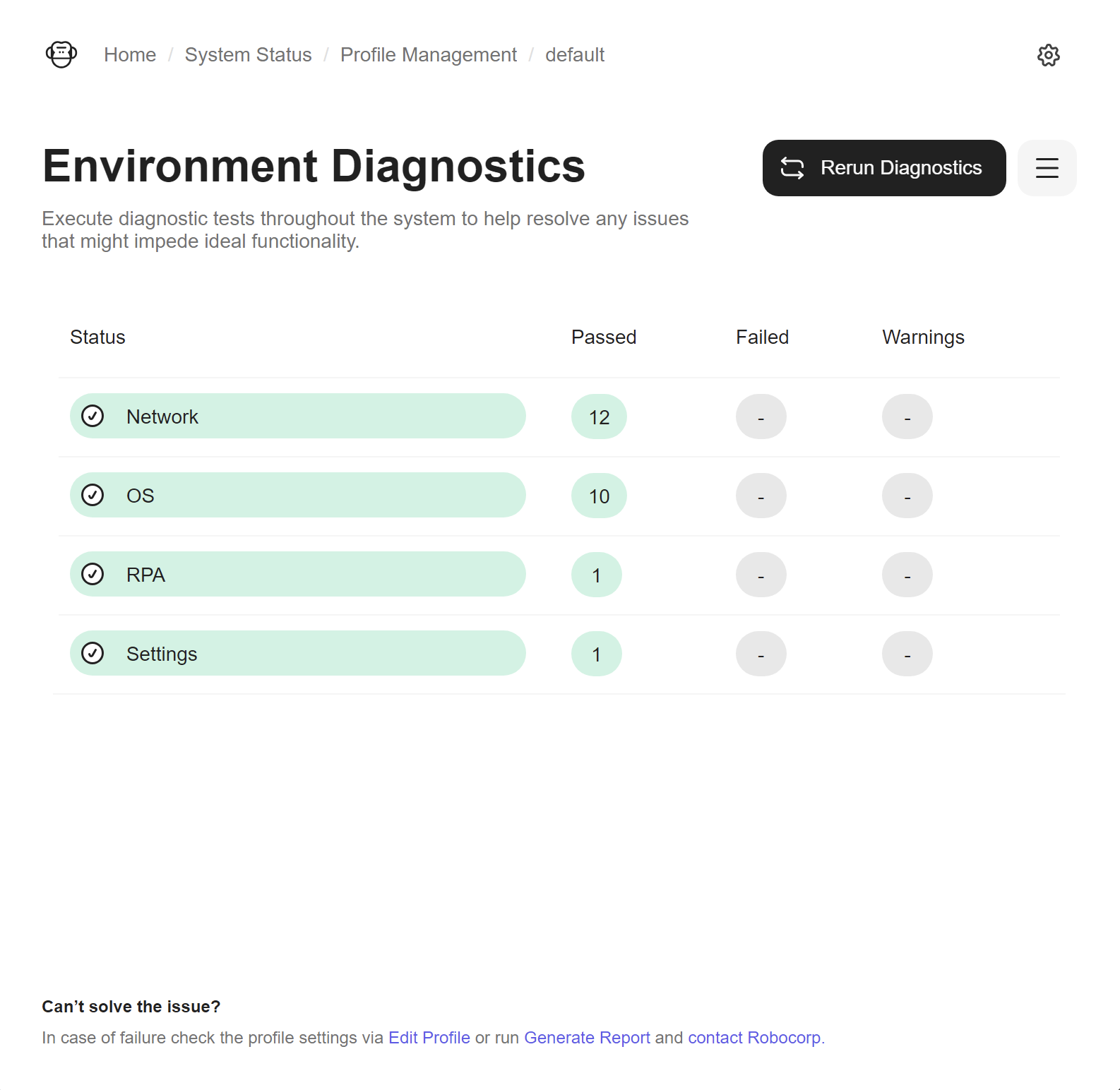
You can consult the Diagnostic Details dialog for a more detailed view. Open it from the Details menu.
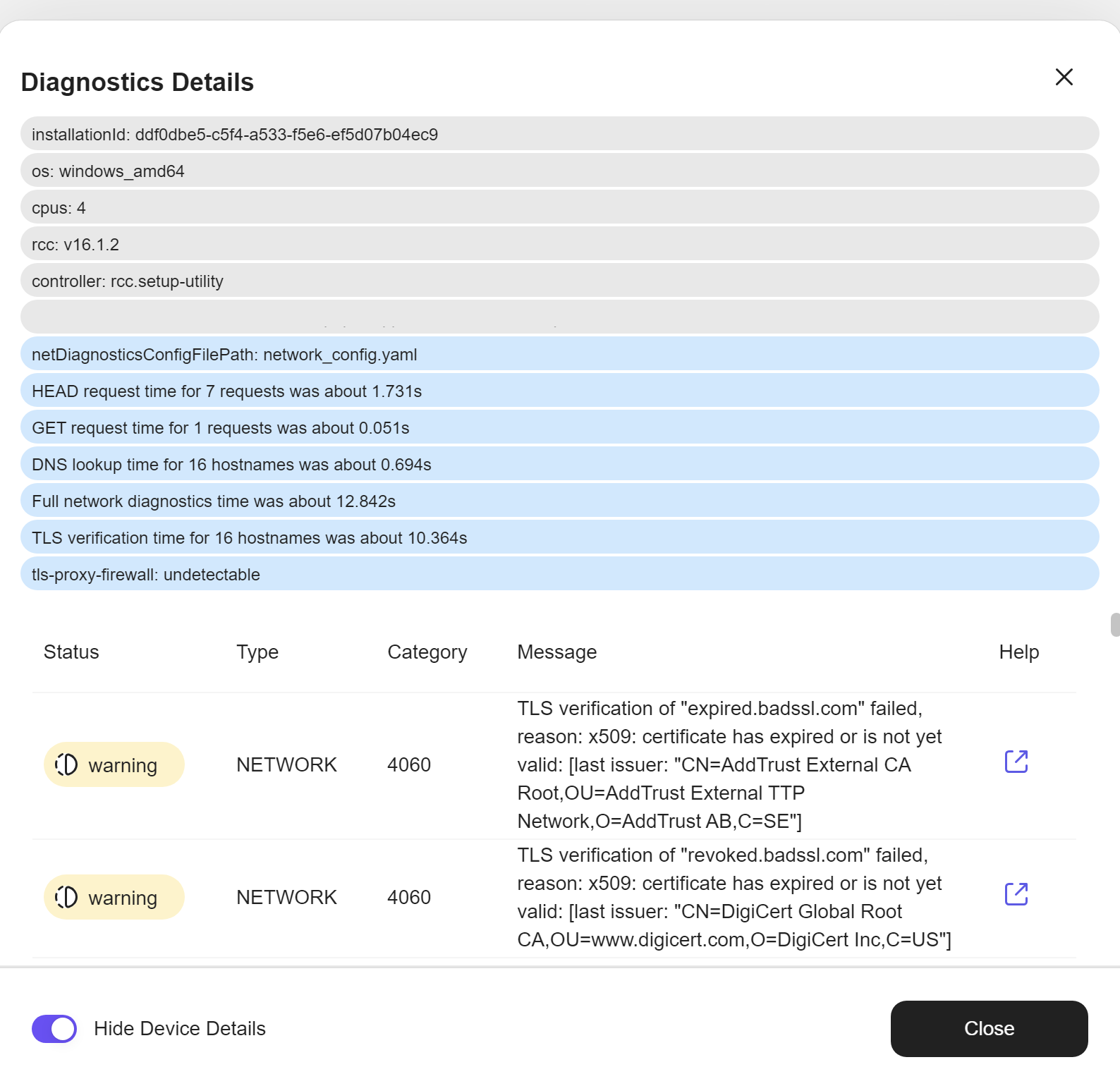
If you don't have an organizationally provided RCC profile, or even an RCC Profile that you previously used, maybe this is your first time using Robocorp's tools, you can create a duplicate of the default RCC Profile and edit the new profile.
All you have to do is open the Edit Profile dialog, change the Name, continue editing, and save the new profile.
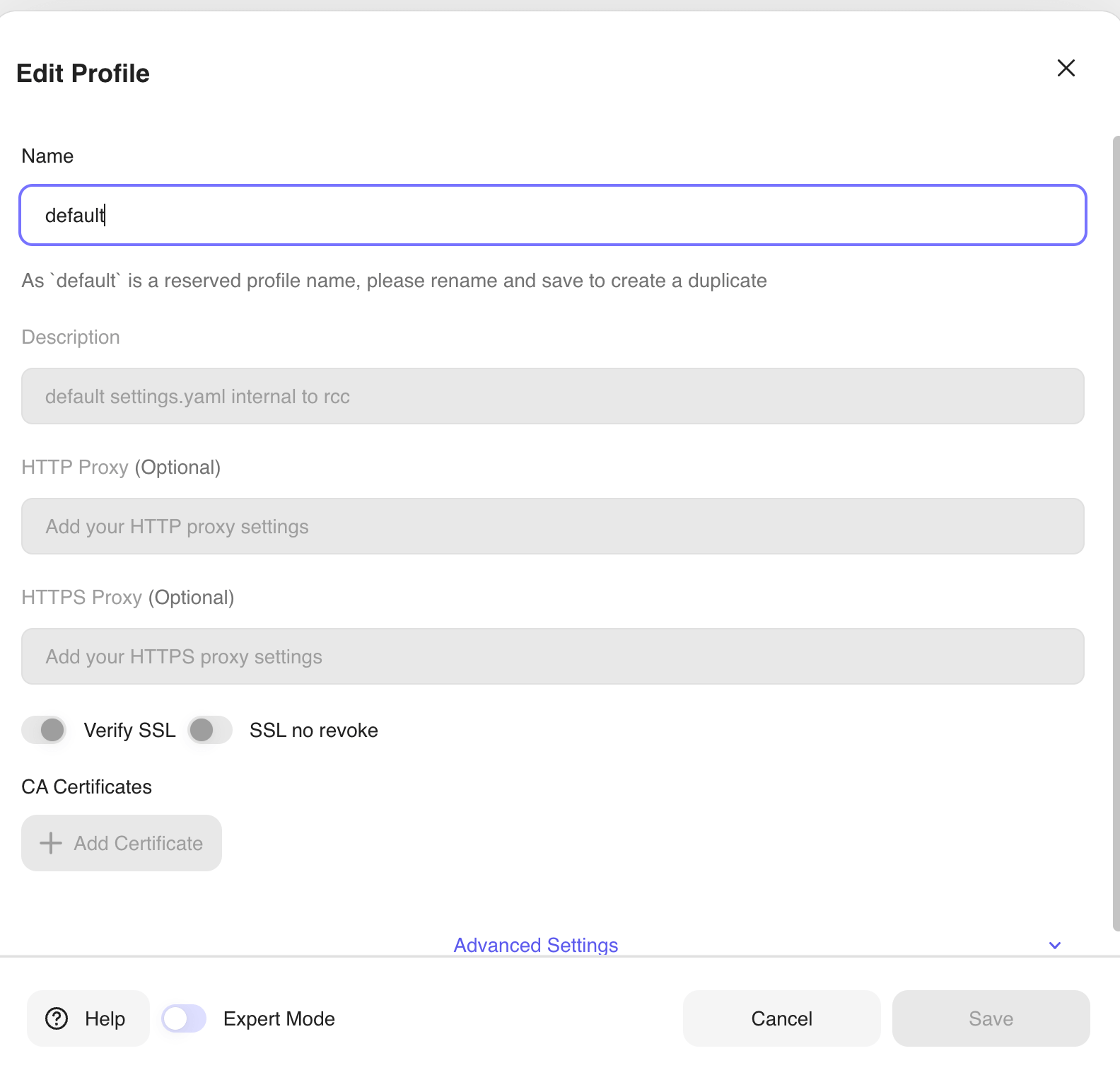
The Expert Mode will give you the possibility of changing the profile by editing directly the values in the profile in a JSON format.
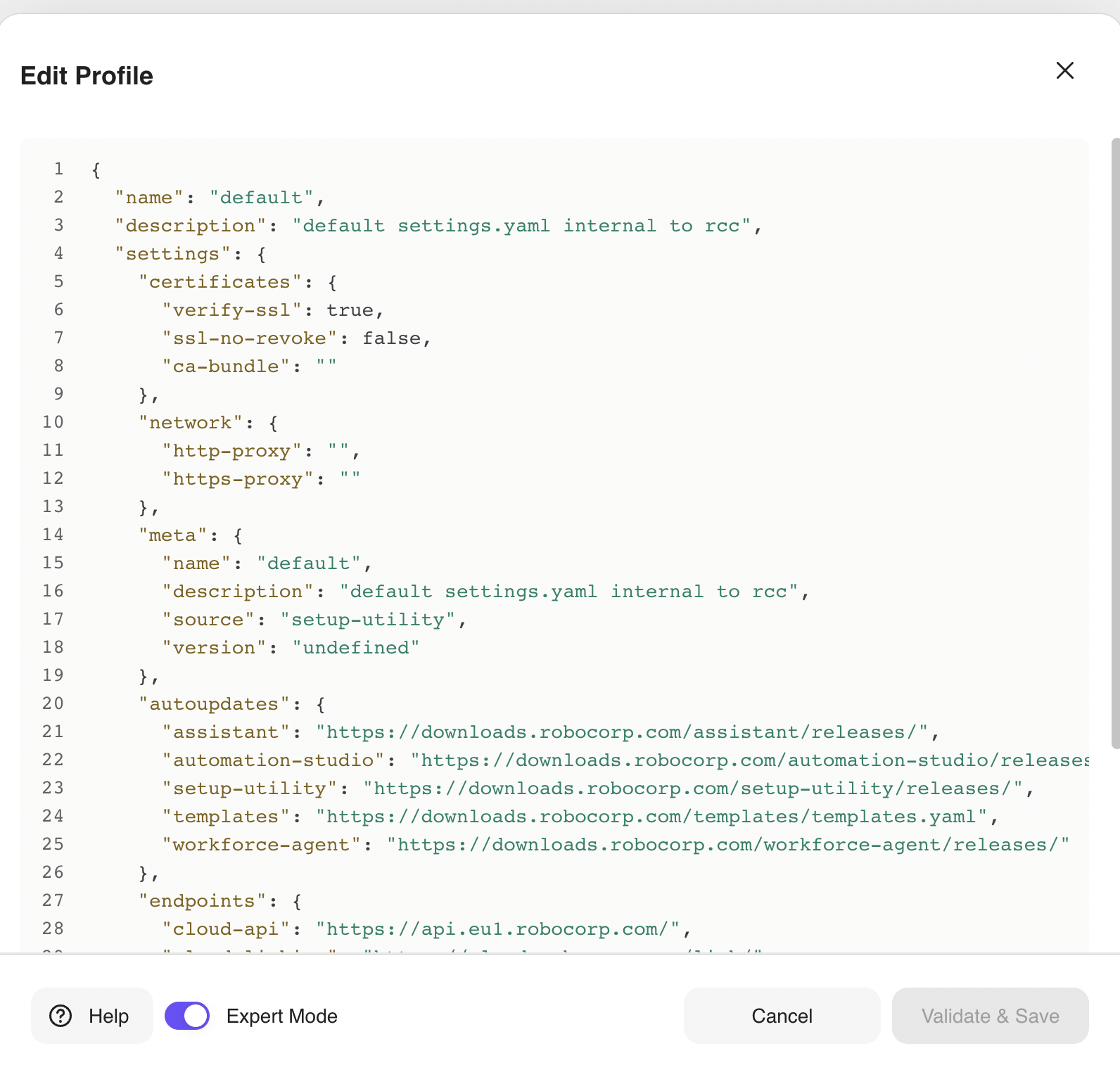
Once you save a new profile, import or switch to a profile, Setup Utility will start executing the diagnostic checks based on the newly assigned profile. All results will refer to the profile change.
Other outcomes
If everything goes well from the get-go, then you're all set. But there might be other outcomes that could happen in different circumstances.
Diagnostic checks are quite numerous. And as we try to ensure the environment is pristine, we execute all of them.
Network issues or System issues, as the NODE_OPTION environment variable being set or the Long Paths not being enabled on Windows (just to name a few), can cause diagnostics to have Warnings or even Failed statuses.
| Environment OK | Environment Warnings | Environment Failures |
|---|---|---|
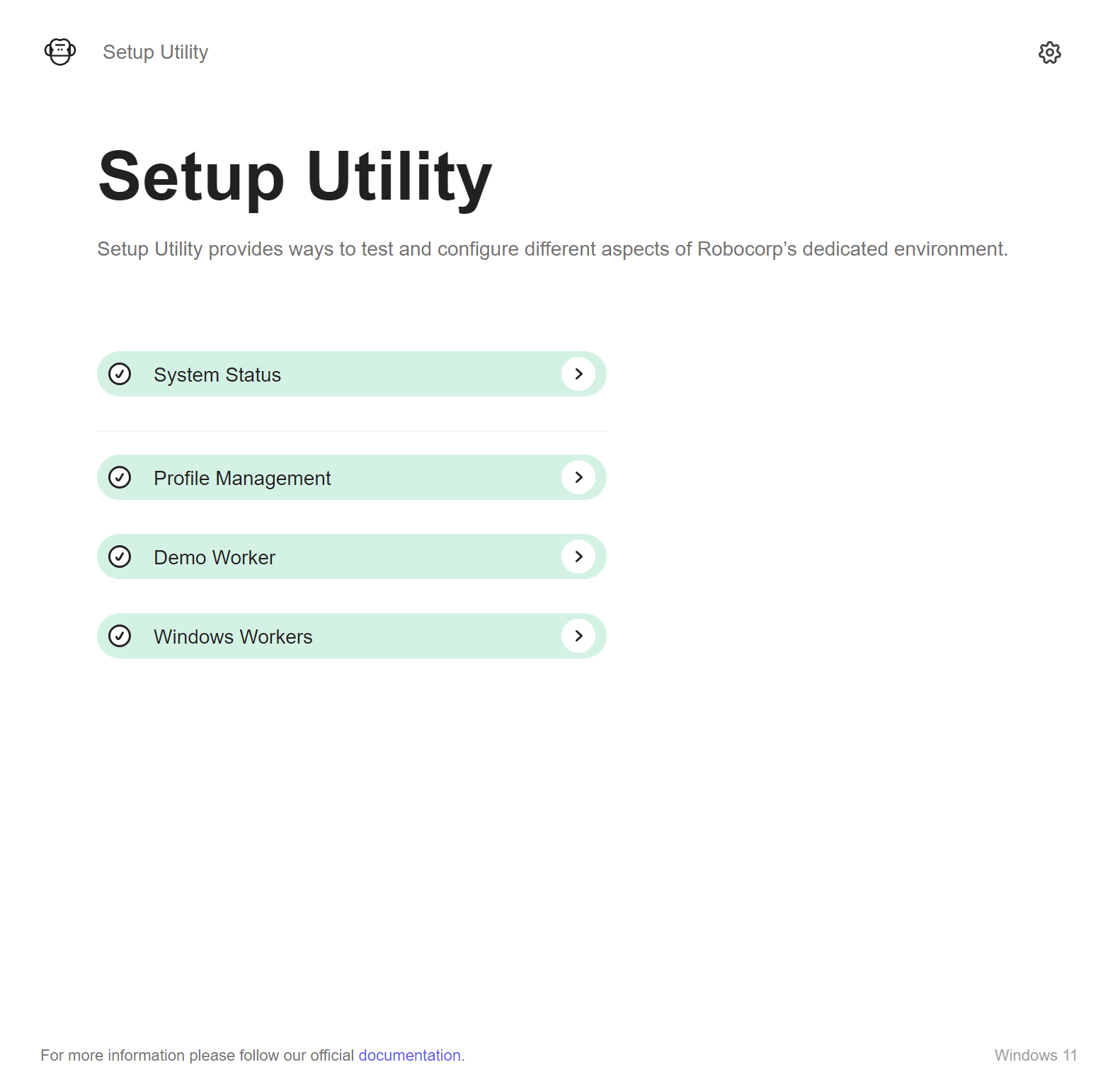 | 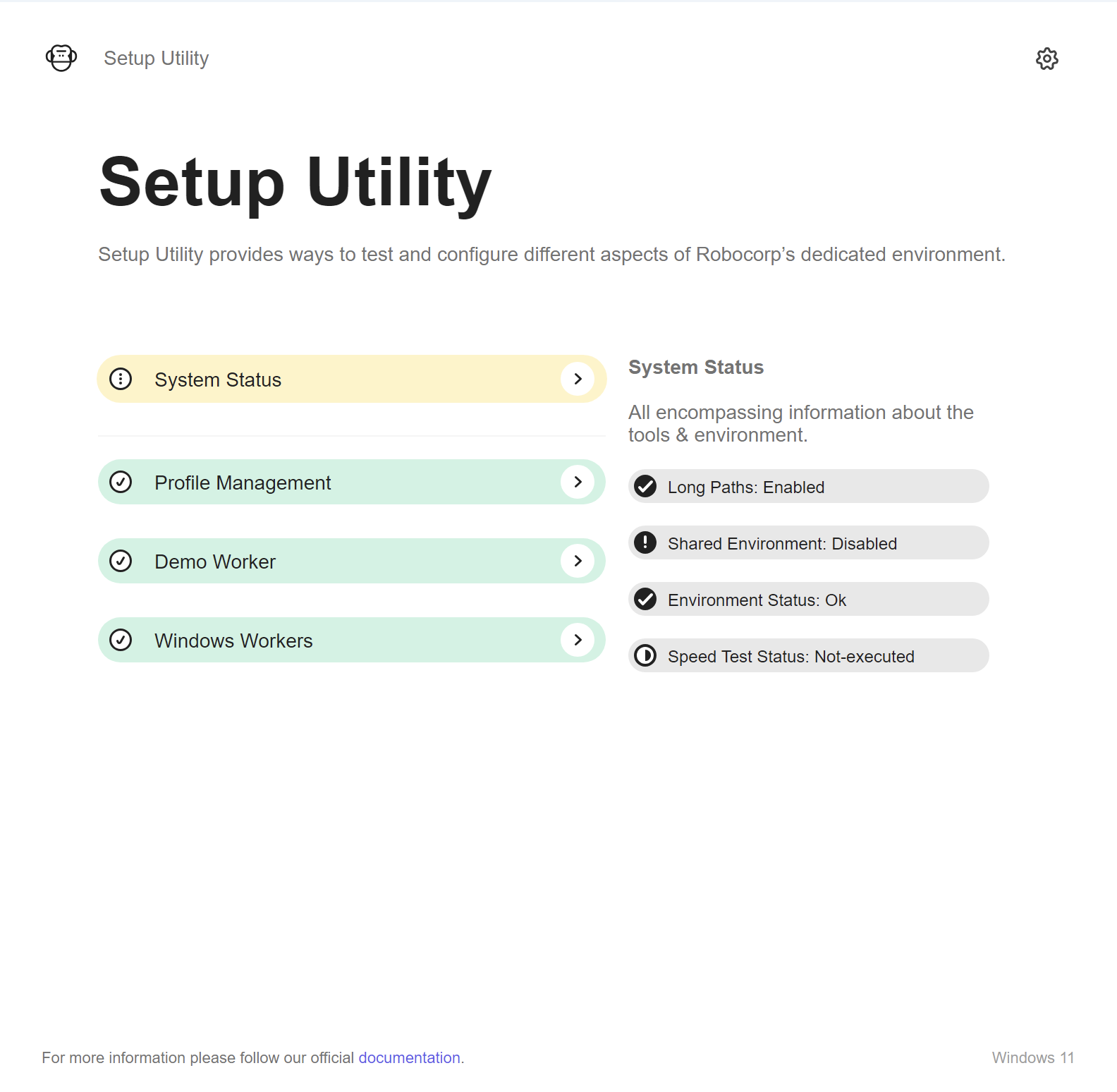 | 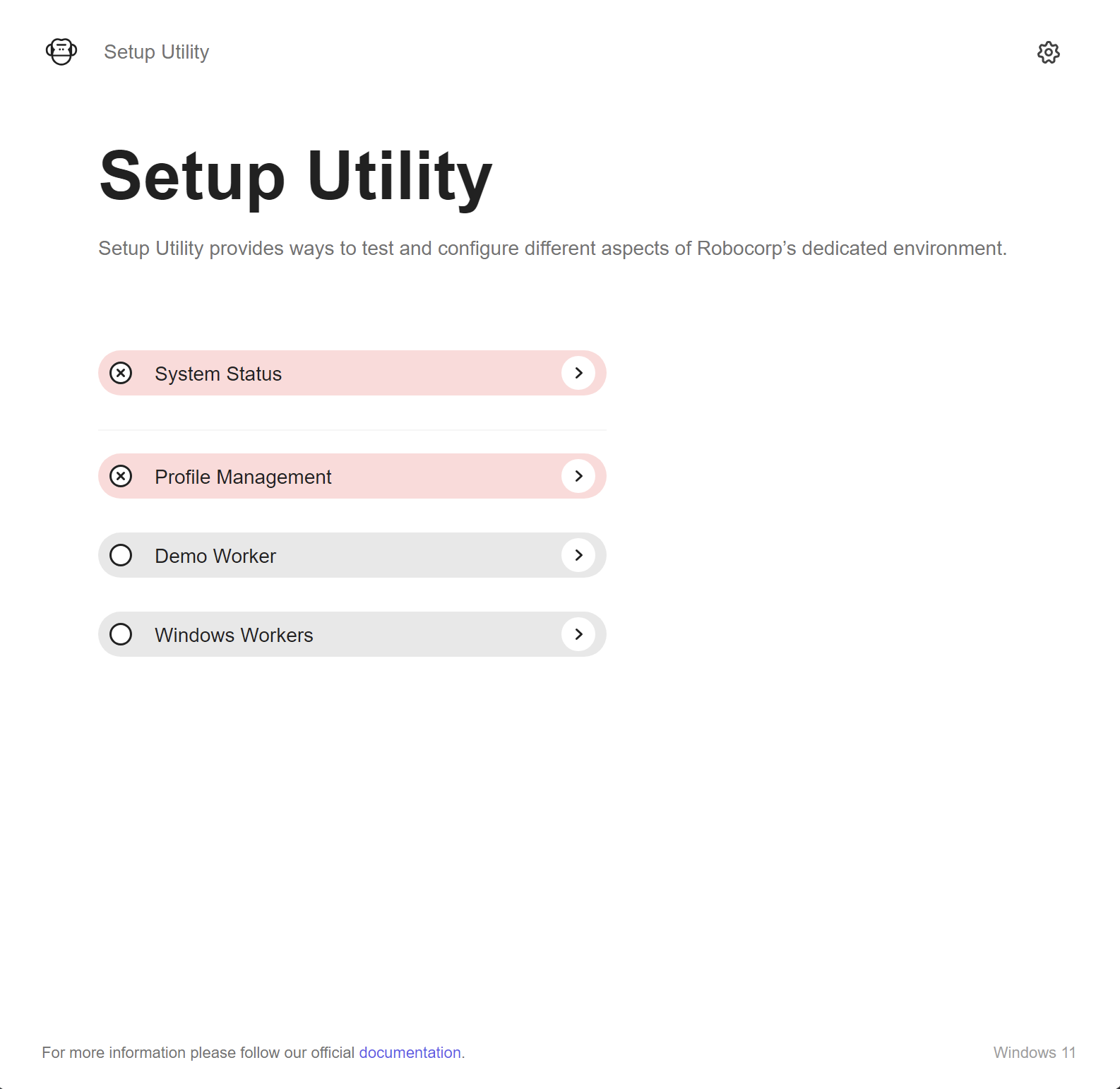 |
While the Environment Diagnostics and the Diagnostic Details can give you more information in figuring out the problem, the Profile Manager will help you in mitigating the issues.
In the Warning state, you are advised to ensure that the checks that raised warnings are not critical to your intended purposes. You can check those in the Diagnostic Details dialog. If they are critical, try to Edit Profile or Switch Profile until the diagnostic checks are Passed.
You can always Import Profile (a new one) from your local storage if needed.
Adding a new profile through your company's dedicated URL is also possible.
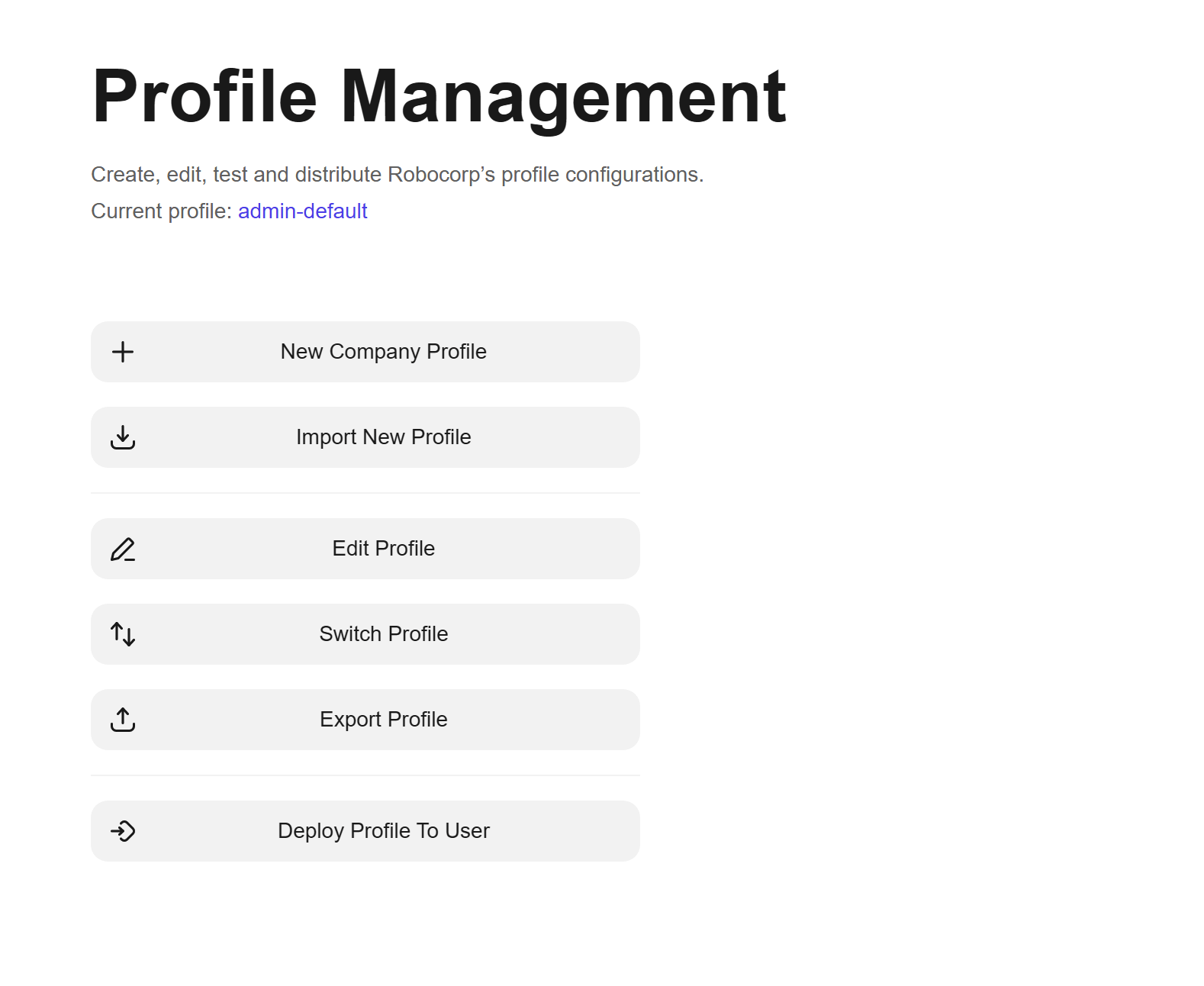
If you encounter issues you cannot resolve with the application's guidance or our official documentation, feel free to Generate Report and contact us. The report is crucial for a specific diagnosis from our support team.
🚀 You are good to go!